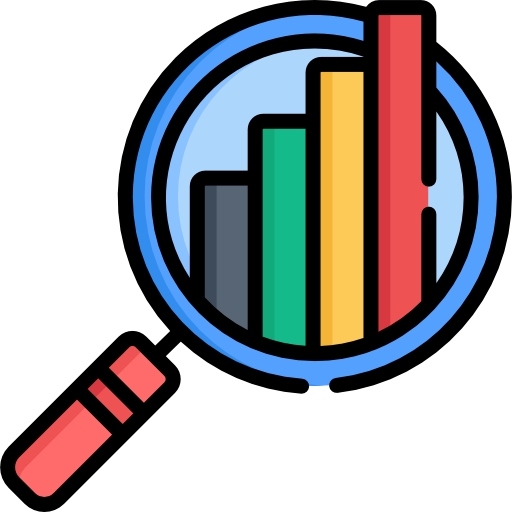A Guide To Conversion Tracking With Google Analytics 4
Improve your digital marketing strategy with Google Analytics 4 effective conversion tracking. The process of setting up tracking mechanisms may have challenges, but we are web analytics experts at it to ensure all goes smoothly. New and custom event types will be easy when you let us guide you through, seamlessly integrating them into Google Tag Manager.
With our insights, you can monitor user interactions and analyze conversion data from various marketing channels as needed on the go! Use detailed event parameters and descriptive names for powerful new sources of user behavior knowledge and campaign performance insights locally and globally. With precise conversion tracking in both GA4 and Universal Analytics, take control of your marketing efforts. Don’t miss out on the wealth of data that Google Analytics conversions offer.
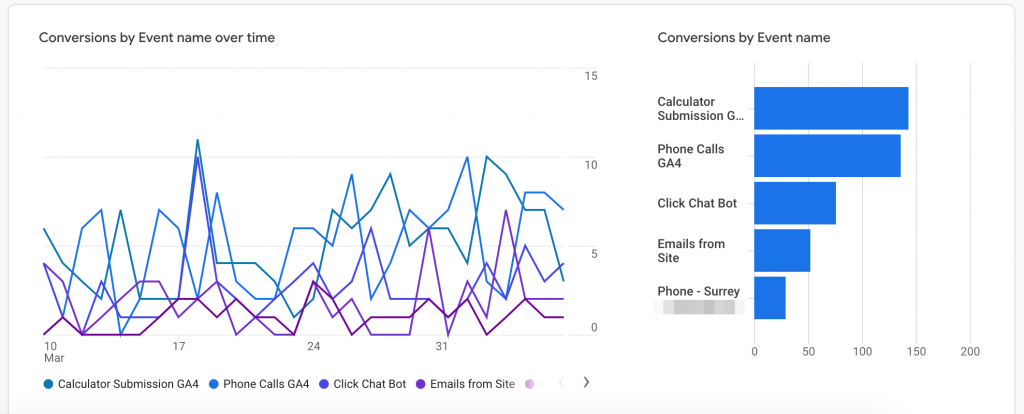
What Is GA4 And How To Track Conversions With Google Analytics 4?
Google Analytics 4 (GA4) makes conversion tracking an essential part of your online optimization. But it is also important for understanding your audience and their behavior. Conversion tracking, such as video views, newsletter sign-ups, and form submissions, can provide valuable insight into user behavior and the effectiveness of your marketing.
This data lets you know which marketing efforts are driving the most conversions and what specific actions are being taken on your site. With this information in hand, you can fine-tune your marketing strategies to boost user engagement and thereby conversion rate. Moreover, with the real-time report function available you can view conversions as soon as they happen, check out the success of your conversion events and find any issues or opportunities for improvement along the customer journey, thus enabling you always to optimize strategy to best achieve your online success.
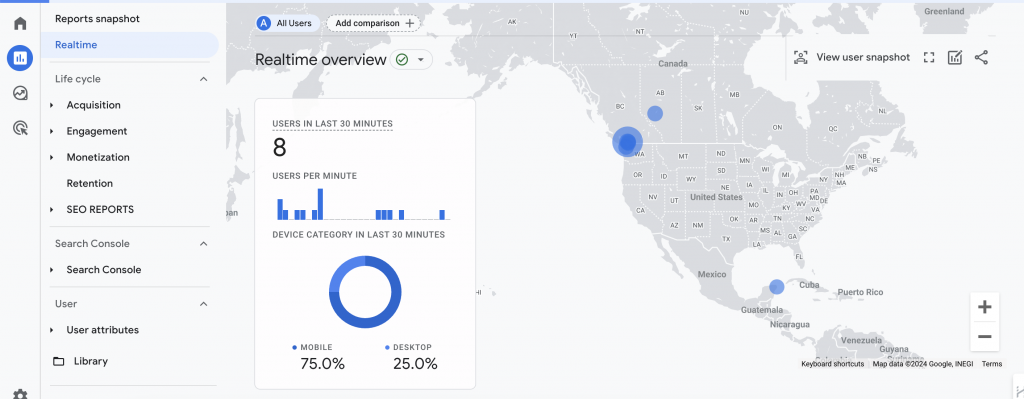
What Insights Can Google Analytics 4 Provide About Your Conversions?
Google Analytics for (GA4) has insights into your conversions, so you can monitor and analyze all the different ways that visitors use your website. With the latest version of Google Analytics, GA4 has new features like monitoring page clicks or filling out forms in addition to tracking events specifically related to ecommerce marketers. If you examine conversion data in GA4, you can understand which types of conversions are key for your company and how that effects conversion rates. This might entail following up on landing page conversions, say on a “thank you page” following certain activities leading to landing pages.
GA4 provides multiple means to effectively interpret conversion data, such as through its features like Data Streams and Custom Event Parameters. Also, with real-time reports and the ability to get data through the preview and debug modes, you will gain immediate insights into user behavior. This in turn will result in decisions guided by real data that optimize your digital strategy. With the newly-added Properties section, online store owners and managers can even better track conversions and glean still more profit-optimized knowledge from their quantitative analysis information.
How To Set Up Track Conversions In Google Analytics 4?
Today, regular goals are no longer by far the most effective method for monitoring conversions in Google Analytics 4.
Instead, you can create custom events to track what users actually do on your website that leads to conversion volumes.
- First, go to the “Configure” section, and in the Google Analytics 4 dashboard choose “Events.”
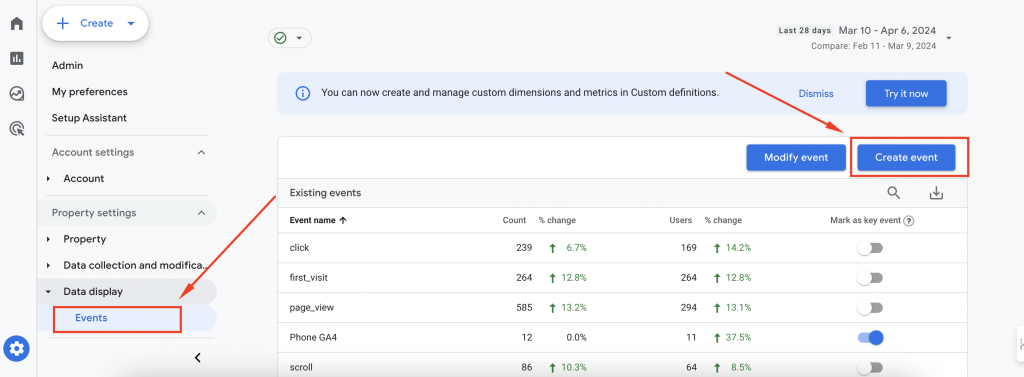
- There should already be a number of different events recorded there from Google Analytics 4 itself, such as “first_visit,” “page_view” “scroll,” and “session_view.”
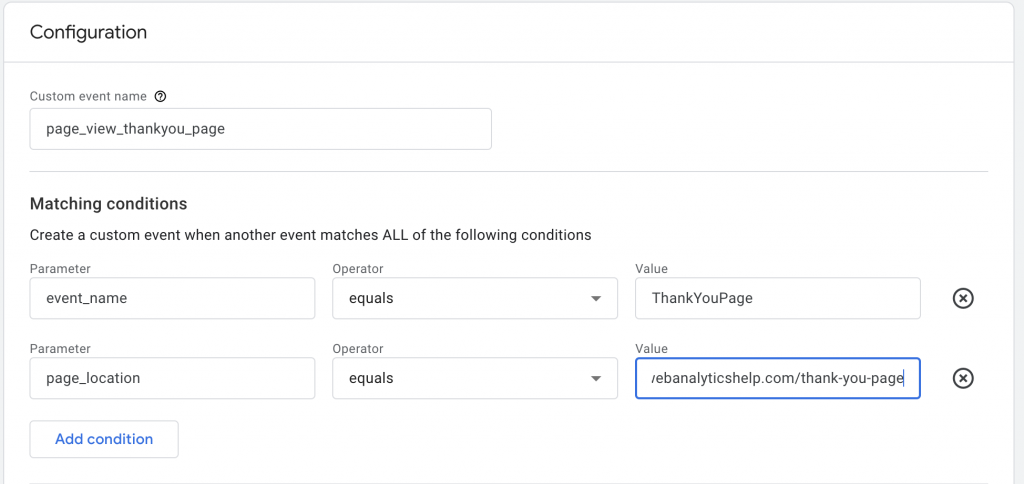
- But you can also create your own events to monitor particular types of conversion. The two ways of doing this are: either you change an existing event to make a new one, or else set up an entirely new tag with Google Tag Manager.
But let’s assume you already have a Google Analytics 4 account set up. If not, never fear. We have a complete guide to doing that as well.
Create A New Event
- Sign in to your GA4 account and go to “Set up” > “Events” > “Create Event”.
- Make your own event’s name something that describes its purpose for example “Submit Form.”
- Set conditions for the event, such as triggering it when a user reaches a thank you page after submitting form.
- After creating your own event, go to “Conversions” and identify the custom event as a conversion.
Configure A New Tag In Google Tag Manager
Another alternative for tracking conversions in Google Analytics 4 (GA4) is to use Google Tag Manager. When using this method, you’ll have greater freedom and influence over the effectiveness of your conversion tracking.
For example, if there is a form on your website that doesn’t take you to a new page after it’s been submitted, then tacking the total number of users who click the submit button using Google Tag Manager can be counted as an event conversion. This method is useful for discovering various types user interaction and finding out how visitors navigate through your site.
- Log in to Google Tag Manager and click “Variables”.
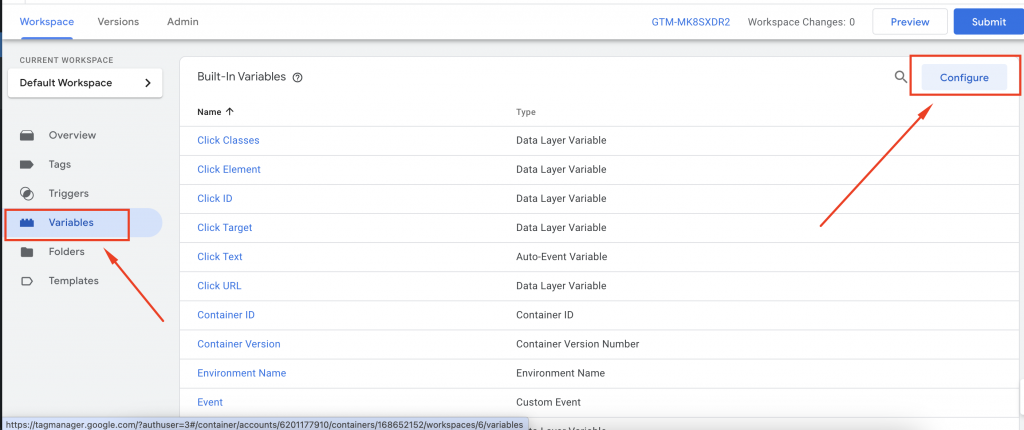
- Make sure all the necessary variables are set up, especially those concerning form submissions.
- Then make a trigger for capturing form submissions. This means that you’ll need to set up a new tag — use the configuration “Google Analytics: GA4 Event”
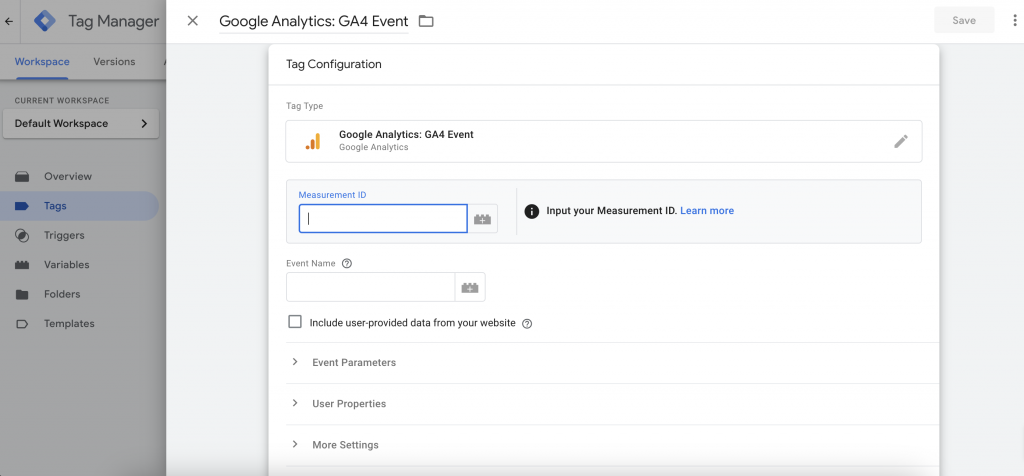
- Assign event parameters and guarantee that the tag only fires once per event.
- Finally, verify if the tag came through properly by using “Preview” mode and see whether a particular event was collected.
- Go ahead and submit forms. Once it’s confirmed, save this tag and wait for the new event to show up in GA4 under “Conversions.”
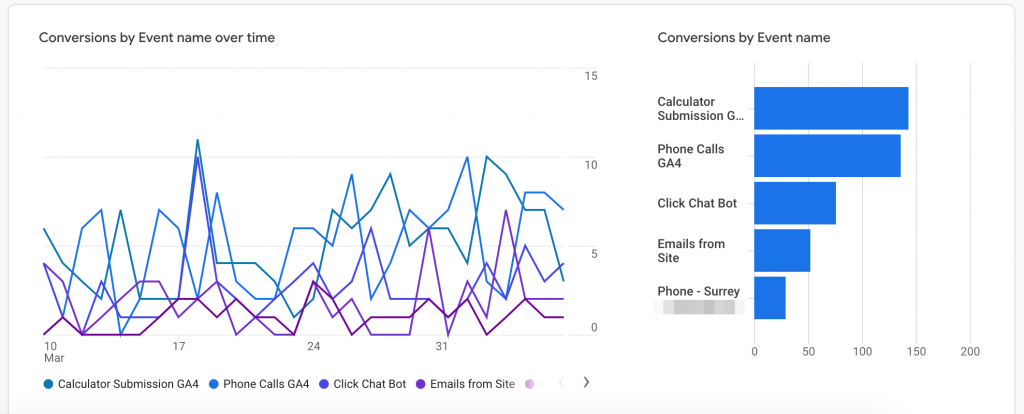
By following these steps, you can effectively track conversions in Google Analytics 4, gaining insights into user actions and campaign performance to optimize your digital strategy.
How To Utilize Google Analytics 4 Debug View To Analyze Conversion Data?
After you have created your events, remember to thoroughly test them. Google Analytics 4 has a special feature called Debug View that quarantines GA 4 data for troubleshooting purposes. To reach Debug View, go to Admin > Data Display > Debug View in the GA4 interface.
Debug View is where you run your tests, separate from the GTM Preview and Debug modes.
- To start debug mode in GA4, enable GTM Preview mode; this will automatically append a debug mode parameter to all events sent to GA4, ensuring they show up in Debug View.
- Another way to enable debug mode in GA4 is by installing the Google Analytics Debugger Chrome extension and toggling it on.
- Once enabled, Debug View will show your incoming events.
- As data begins to appear in Debug View, you can click on individual events in order to see their associated parameters. Be sure that you choose the correct Debug device in the top left corner, especially if multiple people are running Debug View at the same time.
- Events are represented by blue icons, while conversions show up in green. Clicking on an event enables you to look at the parameters and thus probe further into the data.
- After you have made sure that the data flows correctly and accurately into Debug View, go on and then submit your GA4 changes in the GTM container and publish it.
Where Can I See The Conversion Data In Google Analytics 4 Reports?
You can access the conversion data in a number of places throughout Google Analytics 4. Some of these include:
- In the Admin area, go under the Conversions field at left. It shows an overview of all events flagged as conversions.
- Under Acquisition, look in the Traffic Acquisition area to find a column in the table devoted to Conversions.
- If ecommerce tracking has been implemented, the data will appear in Monetization reports.
- There’s also Explore – with options like Conversions in its metric drop-down menu and Conversions as part of an Exploration report for more detailed examination.
Final Words On How To Track Conversions In Google Analytics 4
What was once referred to as “GA4 goals” in Google Analytics 4 are now Conversions. In addition, setting up the Conversions function has been made easier. Events can be directly named and broken down to meet certain criteria for more convenience in managing analytics strategies.
Contact Us
Want to increase the effectiveness of your website and convert visitors into customers? Our team will help you to maximize the potential of Google Analytics 4. Get in touch with us today and streamline your marketing strategy. It is simply business as usual when you get used to your new mode of operation.