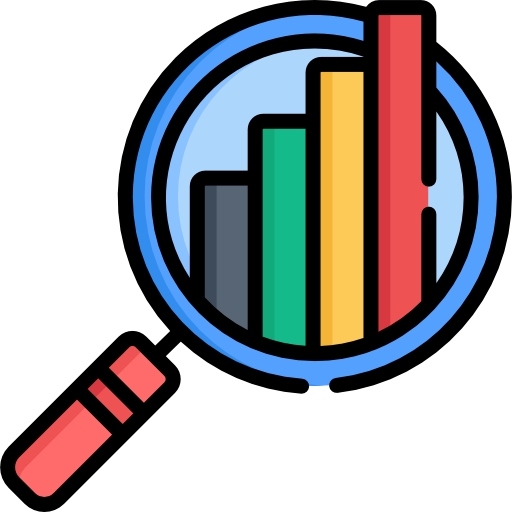Google Analytics 4 custom dimensions allow you to record particular parameters after the default dimensions and therefore gain a deeper understanding of user behavior. You can personalize your analytics setup in relation to your business objectives as well as marketing campaigns by configuring custom definitions for events, ecommerce metrics and user properties. With this feature, one is able to create unique reports; track conversions more precisely and measure engagement with different digital assets too. These also improve analysis since they give a better view of how users interact with sites or apps thus enabling optimization decisions based on such insights about online presence. Furthermore, there exist an option called ‘Free Form Exploration’ within Google Analytics 4 which could be applied for further data investigation around custom dimensions .
What Are Google Analytics 4 Custom Dimensions And Why Do You Need Them?
Google Analytics 4 custom dimensions let you set extra parameters other than the standard ones to gain a better understanding of user behavior. Additional data points can be tracked for events, ecommerce transactions or user interactions with the help of custom dimensions thereby improving the analytics setup. Whether it’s through Google Tag Manager or integrating information from Google Ads, email marketing and social media among others; custom dimensions allow for capturing specific details that are relevant to what you want to know. You enhance your analysis configuration optimization capabilities significantly by using this feature which creates more accurate insights into conversion attribution while also giving better visibility into engagement through user journeys when implemented correctly.
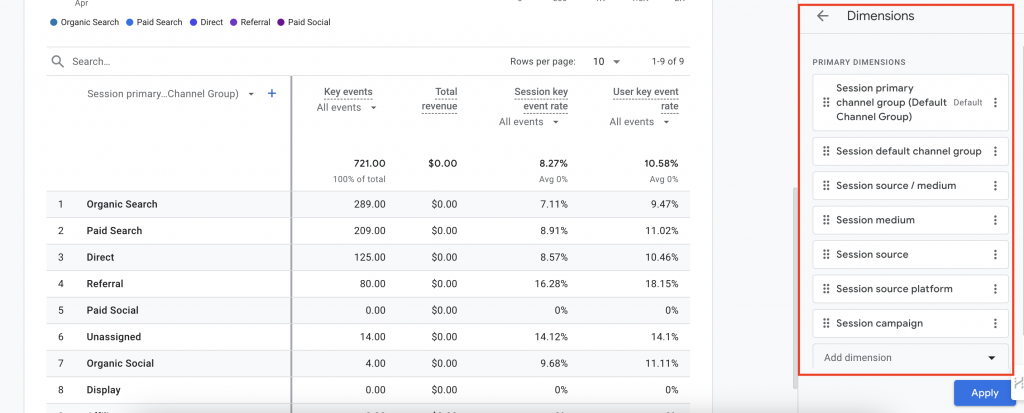
What’s The Difference Between GA4 Custom Dimensions and Universal Analytics Custom Dimension?
In terms of scope and flexibility, GA4 Custom Dimensions and Universal Analytics Custom Dimensions differ most significantly from each other. Normally in Universal Analytics, custom dimensions are set at the hit level, session level or user level to enable collecting detailed data related to certain interactions. Most of these dimensions are pre-defined and created within the interface of Universal Analytics which provides a structured way for tracking information. Nonetheless they may lack flexibility and need further setup so as to capture custom parameters correctly.
However, GA4 Custom Dimensions make data collection more dynamic and flexible. They are flexible in that parameters can be defined with wider scopes than the default dimensions provided by Google Analytics which makes it possible to record a larger variety of information. Although they have a broader scope on levels such as user level or item level or event level, this offers even more detailed tracking capabilities as well as allows for better understanding about where users interact most frequently among other touch points . Also there are many ways how GA4 Custom Dimensions may be implemented like through Google Tag Manager so it becomes easier not only set them up but also manage those who do not possess advanced technical skills still can benefit from their use. All this versatility enables organizations optimize their analytics setups effectively; thereby ensuring comprehensive tracking of data across multiple channels and touch points using personalized metrics.
How To Set Up Custom Dimension In GA4?
Here is how to set up the custom dimensions in GA4:
Get Google Analytics 4 Property
Login and visit the property in your Google Analytics account where you wish to add custom dimensions.
Determine The Data To Be Collected
Specify what data exactly you would like to monitor using customized dimensions. This may include user ID, event parameters, custom metrics or any other information relevant for your analytics objectives.
Creating A New Custom Dimension
On Google Analytics, access the admin section and click on “Custom Definitions” under the property column followed by “Custom Dimensions.” Hit the button that says “+ New Custom Dimension.”
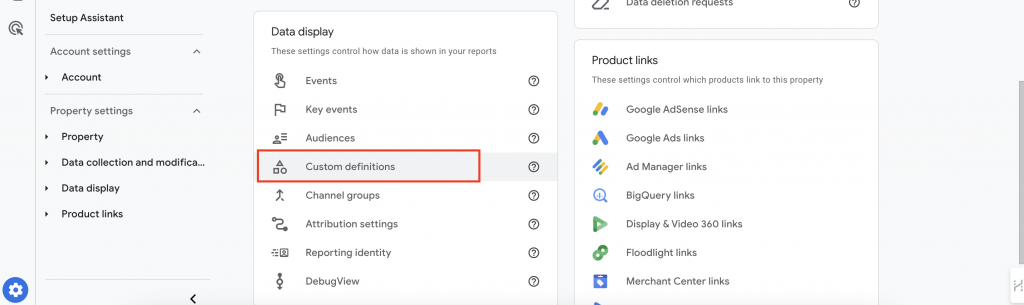
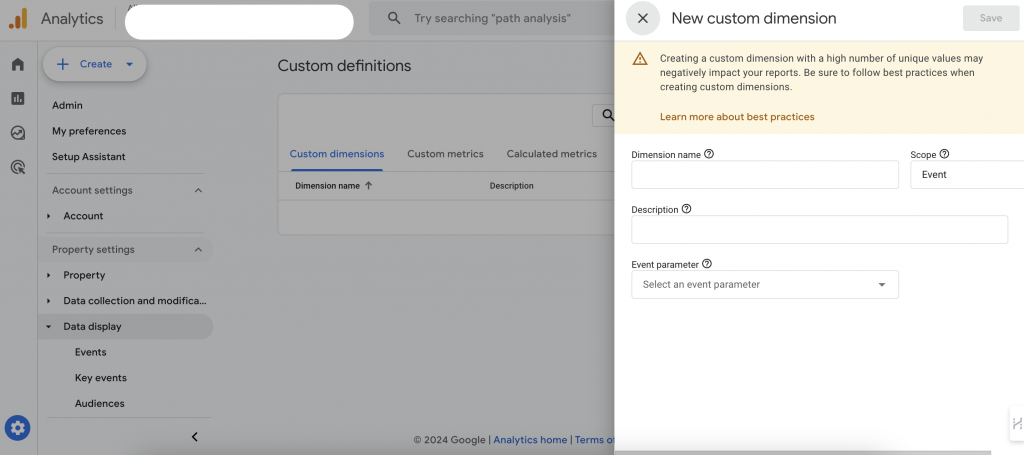
Defining A Custom Dimension
Provide your custom dimension with a name that indicates what kind of information it captures. Depending on how you want things tracked, select whether it should apply at user level; session level or event level among others. For instance if you are interested in tracking data about individual users then choose “User” as its scope.
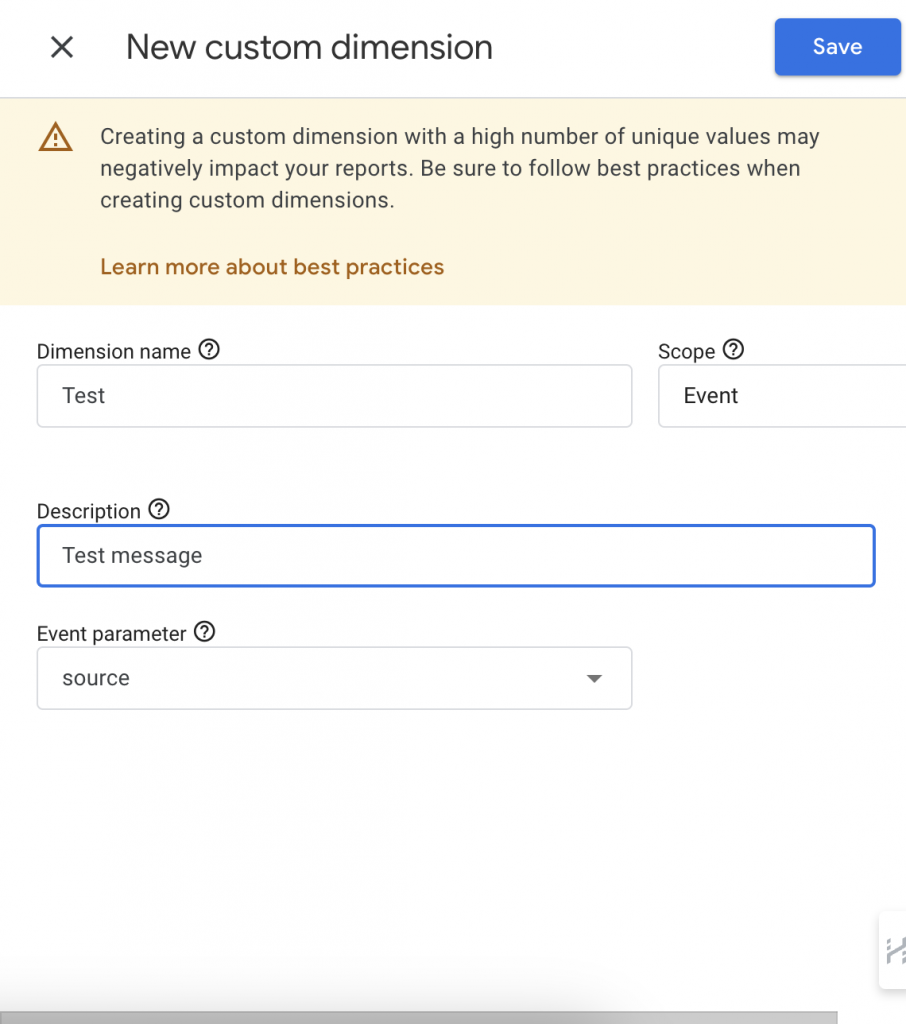
Allocate An Index Number
Each custom dimension is given an index number by Google Analytics which determines their position within reports relative to other dimensions. Make sure this figure is distinctive and does not clash with numbers of existing dimensions.
Enable For Reporting
Check the box to turn on this feature, which will allow you to use this custom dimension in your reports. In other words, check it so that you can see information based off of whatever you put here in Google Analytics.
Save Custom Dimension
Click the “Create” button to save your new dimension. Make sure to write down or memorize the assigned index number since it will be needed later on.
Set Up Custom Dimension In Google Tag Manager
Log into Google Tag Manager and select your account if necessary. Create a new tag or edit an existing one that sends data to GA.
Configure Tag Settings
Under the tag’s configuration settings, there should be an input field labeled “Custom Dimensions.” Enter the index number of your custom dimension from step 1 here.
Define Variable
Depending on what data you want to send with this dimension, create a new variable in GTM that captures that information. For example, if you’re trying to track page URLs then extract them as variables using built-in functions within Google Tag Manager like {{Page URL}}.
Test And Publish
After finishing all these steps don’t forget about testing everything before publishing changes live; check if data is sent correctly by looking at Real Time Reports section under Acquisition tab inside GA interface while visiting pages with active tags.
Verify Data In Google Analytics
After publishing, wait for data to be collected in Google Analytics. Navigate to your reports and use custom dimensions as secondary dimensions to analyze the data captured.
How To Use GA4 Custom Dimensions In Report?
To use custom dimensions in reports for GA4, here is what you should do:
Access Google Analytics 4 Interface
Login to your Google Analytics account and go into the GA4 property where you have set up custom dimensions.
Reach Reports
Once inside the GA4 interface, click on the “Reports” tab located in the left side menu to get into your analytics reports.
Choose Metric Or Dimension
In the report interface, select which metric or dimension you would like to analyze. This can be a standard metrics like event count or any one of the custom dimensions that you have created such as user scope or event parameter.
Apply Secondary Dimensions As Custom Dimensions
To include custom dimensions in your report, find and add secondary dimension. Normally it is situated on right hand side within report interface. After clicking it search for required custom dimension.
Interpret Data
The moment you attach secondary dimension, which is a custom dimension in this case, with your report; data will be displayed according to what you’ve chosen. With this stage reached; now it’s possible to examine how main metric relates with particular custom dimension thereby giving insights about user behavior, app engagement, email marketing effectiveness etc., anything else captured by these custom dimensions could also be relevant.
Customize Report View
There are different ways to customize the view in the report interface. For example, you can change the date range, apply filters or select a different visualization format.
Save Or Export the Report
If you want to save it for later or share it with other people, there are options on how to save and export reports. You can save it within Google Analytics itself or export into Google Data Studio to further analyze data. Also you could download as PDF / CSV file too.
Review Insights And Take Action
Look through custom dimensions based insights gained from analyzing data. Find out trends, patterns or areas for improvement from what has been reported then use such information for decision making purposes and strategy optimization as well.
What To Do If GA4 Custom Dimensions Don’t Show In Reports?
If GA4 custom dimensions don’t show up in your reports, here’s what you can do:
Check The Settings
Make sure that you have set up custom dimensions in your GA4 property properly. Names, scopes and index numbers of the dimensions should be rechecked for any errors. Differences in the configuration can cause a dimension not to show up in reports.
Collecting Data
Confirm whether data is being collected or not for the custom dimensions. You can do this by using Real-Time reports of Google Analytics or DebugView of Google Tag Manager which will help you see if the data is being sent correctly to Google Analytics along with including custom dimensions.
View Settings
Check that secondary dimensions include custom dimensions in report settings. Sometimes, they may not appear if they are not selected or if there is a conflict between them and other settings or filters applied on report view.
Availability Of Data
For analysis purposes, some reports may lack these types of dimensions since there is no enough information available at hand. In case your site receives few visitors or app users, it might take a while for data gathering storage capacity hence revealing findings based on this category becomes impossible. Also, when such measurement attributes are new additions into a site’s structure then multiple readings need to be taken over time before seeing results reflected within reports.
Sampling Data
In situations where a GA4 property is data sampled due to overwhelming traffic, some dimensions may be missing from the sample set. In these instances, try modifying the level of sampling or use unsampled reports for precise representation of custom dimension data.
Fixing Problems
If none of the steps above work, start troubleshooting potential problems with tracking implementation. This might include going through the setup on Google Tag Manager again; looking for errors in your code; or talking to a developer who knows about GA4 implementations.
Conclusion
Making GA4 custom dimensions visible in reports is important if you want to get actionable analytics data. You can make use of the full capabilities of Google Analytics 4 custom dimensions by doing what was explained above and fixing problems related to setup or data gathering. If you are having trouble with setting up or debugging custom dimensions, our professionals can assist with that too. Reach out now for us to help you optimize your analytics configuration so that all decisions made are backed by correct information.